There I was, excited to explore new applications for my freshly installed Ubuntu system. I eagerly clicked on the Ubuntu Software Store, ready to dive into the vast library of software. But instead of a smooth and speedy experience, I was met with frustratingly slow loading times. It felt like an eternity, and I knew something had to be done.
If you're facing the same issue, don't worry! Here are a few steps to help you speed up the Ubuntu Software Store and get back to discovering new apps in no time.
1. Keep Your System Updated
An outdated system can often lead to performance issues. Ensure your system and all installed applications are up-to-date by running the following commands in the terminal:
sudo apt update && sudo apt upgradeThis will update your package lists and upgrade all your installed packages to the latest versions.
2. Clear the Cache
Clearing the package cache can help improve performance. Open the terminal and run:
sudo apt cleanThen update the package lists again by running:
sudo apt update3. Change Software Sources
Switching to a different server can improve loading times. Follow these steps:
- Open Software & Updates from the application menu.
- Go to the Ubuntu Software tab.
- Under Download from, select Other.
- Click Select Best Server to automatically find the fastest server for you.
- Click Choose Server after the test completes.
4. Restart the Software Center
Sometimes, simply restarting the Ubuntu Software Center can resolve loading issues. Run the following commands in the terminal:
killall snap-store
gnome-softwareThis will terminate any running instances of the software store and start it fresh.
5. Check for Malware
While Linux is generally secure, it's good practice to run a malware scan to ensure there are no infections slowing down your system. Install ClamAV, a popular antivirus for Linux, by running:
sudo apt install clamavAfter installation, update the virus database and run a scan:
sudo freshclam
sudo clamscan -r --bell -i /home6. Check Disk Usage
High disk usage can slow down your system and the Ubuntu Software Store. You can check your disk usage by running:
df -hIf your disk is nearly full, consider deleting unnecessary files or moving them to an external drive to free up space.
7. Disable Unnecessary Services
Sometimes, background services can slow down your system. Use the following command to list all running services:
systemctl list-units --type=serviceIdentify any unnecessary services and stop them using:
sudo systemctl stop <service-name>8. Optimize Your System
Consider using system optimization tools like Stacer or BleachBit to clean up your system and improve performance.
sudo apt install stacer
sudo apt install bleachbitBoth tools provide easy-to-use interfaces for cleaning up your system and optimizing performance.
9. Check Network Connection
A slow internet connection can also affect the performance of the Ubuntu Software Store. Ensure you have a stable and fast internet connection. You can check your internet speed using online tools like Speedtest.net.
By following these steps, you should see an improvement in the performance of your Ubuntu Software Store. If you continue to face issues, consider using alternative software managers like Synaptic Package Manager or managing your software installations via the command line.







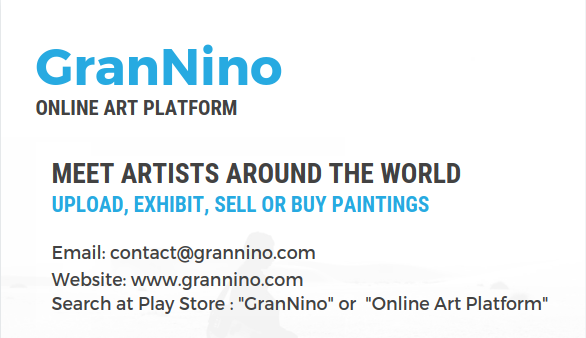
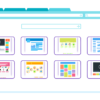
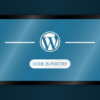

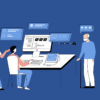


Leave a Reply