ElectronJS is an incredible tool for creating cross-platform desktop apps using web technologies like JavaScript, HTML, and CSS. Let’s walk through creating a project named FULLSTACK and packaging it for different platforms, step by step. We'll start by creating and setting up the app and then packaging it for different operating systems.
1. Setting Up the Project
Step 1: Open ElectronJS
Begin by installing ElectronJS if you haven't already.
Step 2: Create a New Folder
Create a new folder for your project. Let’s name it FULLSTACK. This will house all the files for your application.
Step 3: Copy Files
Copy the essential files from your other projects: index.html, error.html, and main.js, and place them inside the FULLSTACK folder.
Step 4: Initialize npm
Open your terminal, navigate to the FULLSTACK folder, and run the following command to initialize npm:
npm initThis command will prompt you to enter the details of your project. Follow the prompts to generate a package.json file.
Step 5: Edit package.json
Edit the package.json file to include a start script for Electron:
"scripts": {
"start": "electron ."
}Step 6: Install Electron
Install Electron as a development dependency by running the following command:
npm install electron --save-devNote: You may need to use sudo before the command:
sudo npm install electron --save-devCurrent Version: Electron 32.1.2. You can check the latest version on the Electron Releases page.
Step 7: Launch the App
Finally, start your app by running:
npm start2. Packaging the App
Step 1: Install Electron Packager
To package your app, first install electron-packager:
npm install electron-packager --save-devNote: You may need to use sudo before the command:
sudo npm install electron-packager --save-devCurrent Version: Electron Packager 17.1.2. You can check the latest version on the npm page for electron-packager.
Step 2: Update Dependencies
Ensure that electron and electron-packager are listed under devDependencies in your package.json file:
"devDependencies": {
"electron": "^32.1.2",
"electron-packager": "^17.1.2"
}Step 3: Add Packaging Scripts
Edit the package.json file to include scripts for packaging your app for different platforms:
"scripts": {
"start": "electron .",
"package-mac": "electron-packager . --overwrite --platform=darwin --arch=x64 --icon=icon.icns --prune=true --out=release-builds",
"package-win": "electron-packager . FULLSTACK --overwrite --asar=true --platform=win32 --arch=x64 --icon=icon.ico --prune=true --out=release-builds --version-string.CompanyName=CE --version-string.FileDescription=CE --version-string.ProductName=\"FULLSTACK\"",
"package-linux": "electron-packager . FULLSTACK --overwrite --asar=true --platform=linux --arch=x64 --icon=icon.png --prune=true --out=release-builds"
}Step 4: Package for Different Platforms
Run the respective commands to package your app:
For macOS:
npm run package-macFor Windows:
npm run package-winFor Linux:
npm run package-linuxSometimes, you might need to use sudo before the commands:
sudo npm run package-mac
sudo npm run package-win
sudo npm run package-linux3. Making Executables
Step 1: Install Electron Installer for Debian
For Linux, we can create .deb packages using electron-installer-debian. First, install it globally:
sudo npm install -g electron-installer-debianStep 2: Create debian.json
Add a debian.json file to your project root with the following content:
{
"dest": "release-builds/",
"icon": "assets/icons/linux/icon.png",
"categories": [
"Utility"
],
"lintianOverrides": [
"changelog-file-missing-in-native-package"
]
}Step 3: Create Debian Package
Run the following command to create a Debian package:
electron-installer-debian --src release-builds/FULLSTACK-linux-x64/ --arch amd64 --config debian.jsonFind the Linux executable in FULLSTACK/dist/installer.
4. Additional Packaging for Windows and macOS
For Windows:
To get a Windows package builder, use INNO Setup. It’s a separate tool not covered in this guide. You can download it from the official InnoSetup download page.
Note: INNO Setup is only available for Windows. Linux users may need to use Wine to run it.
For macOS:
To create a macOS installer, install electron-installer-dmg:
sudo npm install electron-installer-dmg --save-devAdd a new script in package.json:
"create-installer-mac": "electron-installer-dmg ./release-builds/FULLSTACK\\ FULLSTACK-darwin-x64/FULLSTACK\\ app.app FULLSTACK --out=release-builds --overwrite --icon=assets/icons/mac/icon.icns"Run the script to create the macOS installer:
npm run create-installer-macConclusion
By following these steps, you can easily create an ElectronJS project and package it for multiple platforms. This guide provides a structured approach to setting up and deploying your Electron app. Happy coding! 🎉






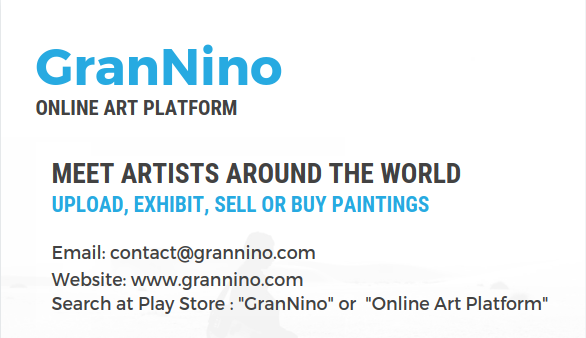
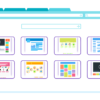
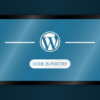

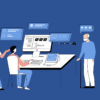


Leave a Reply